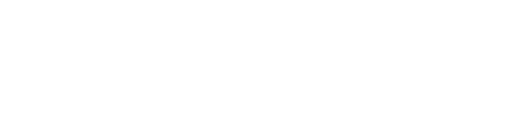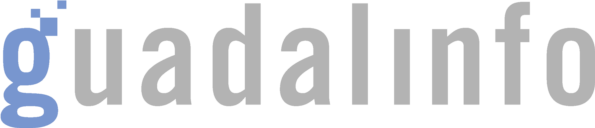
Seguridad en redes WiFi
¡Desplázate hacia abajo para visualizar el contenido!
Al finalizar esta píldora sabrás...
Conocer varios métodos para aumentar la seguridad de nuestra red WiFi
- Acceder a la configuración del router.
- Cambiar la contraseña de acceso.
- Cambiar la contraseña de la red WiFi.
- Consejos para escoger una buena contraseña.
- Ocultar la red WiFi.
- Cambiar el nombre de la red WiFi.
- Apagar la red WiFi cuando nos vayamos de vacaciones.
- Establecer un filtro de direcciones MAC
- Comprobar quién está conectado a nuestra red.
- Consejos para la navegación segura.
Las redes WiFi se han convertido en un tipo de conexión habitual que podemos encontrar en múltiples lugares, ya sean privados o públicos, ofreciéndonos la capacidad de mantenernos conectados.
Por ello, debemos ser conscientes de los riesgos que conlleva el uso de este tipo de redes, además de proteger nuestra propia conexión.
Es posible realizar configuraciones en nuestro router para proteger nuestra conexión, cambiando las contraseñas por defecto, listas de bloqueo y demás configuraciones que veremos a continuación.
Para acceder a la configuración de nuestro router es necesario disponer de un navegador web y estar conectados a la red que vayamos a configurar.
Entraremos en la configuración de nuestro router escribiendo en la barra de direcciones del navegador lo siguiente: 192.168.1.1
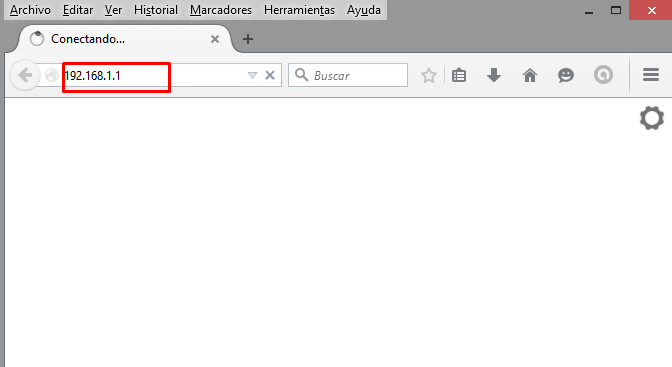
El menú de configuración de cada router viene definido por la versión y fabricante del mismo, pero suelen mantener la misma estructura y nombres.
Datos de acceso
Solicitará un usuario y contraseña, si no has cambiado estos datos y siguen siendo los predefinidos de fábrica deberás introducir:
- Usuario: admin
- Contraseña: admin
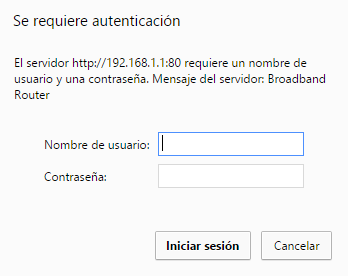
Otros posibles datos son :
- Usuario: admin Contraseña: 1234
- Usuario: 1234 Contraseña: 1234
- En caso de no ser ninguno de los anteriores, en el libro de instrucciones del router suelen venir definidos
Lo primero que debemos hacer es cambiar la contraseña de acceso al router en caso de estar usando la predefinida, que hemos introducido anteriormente.
Accediendo al menú "Management->Acces Control", nos encontraremos en la siguiente pantalla.
Aquí indicaremos el usuario y contraseña actual, y podremos escribir la nueva contraseña a utilizar. Pulsando sobre aplicar/guardar (apply/save) actualizaremos la clave.
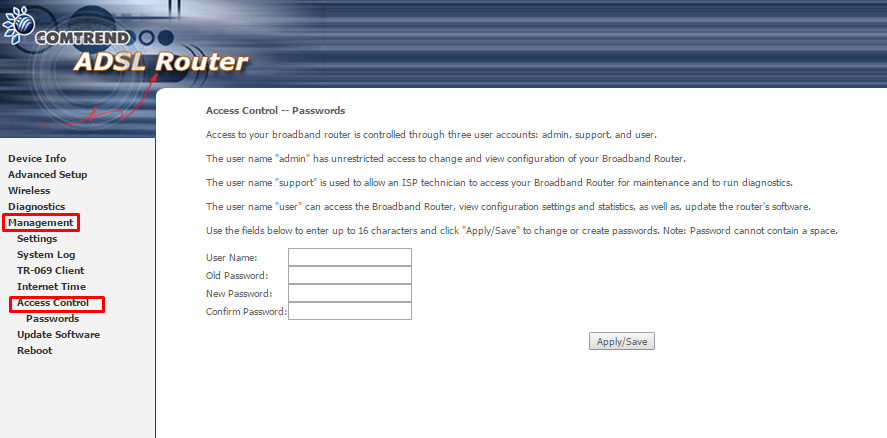
Si no lo has hecho ya, una principal medida de seguridad es cambiar la contraseña por defecto da la red WiFi.
Accedemos a través del menú lateral a "Wireless->Security". Aquí estableceremos la contraseña necesaria para conectarse a la red WiFi.
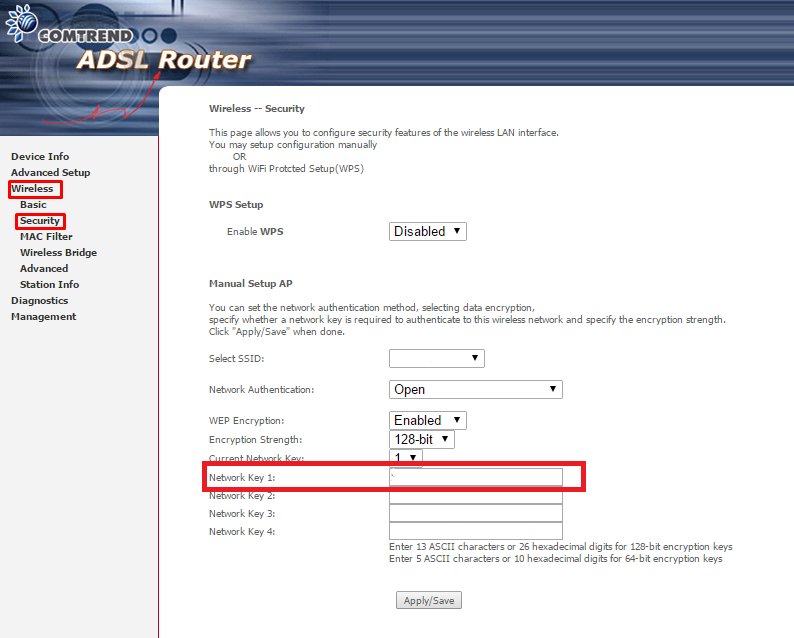
A la hora de escoger una contraseña debemos pensar en la seguridad de la misma. Para crear una contraseña lo bastante segura tendremos en cuenta lo siguiente:
- Nunca usar datos personales como nombres, fechas, números de teléfono…
- Evitar secuencias de números o letras (1234, abcde, qwerty…).
- Cuanto más caracteres, mayor será el tiempo en que puede ser averiguada.
- Intentar usar la mayor variedad de caracteres, números, letras y símbolos.
- Cambiar las contraseñas cada cierto tiempo.
- Para evitar el fácil acceso a nuestra red es posible ocultar el nombre de nuestro WiFi (SSID), el cual es visible a aquellos usuarios que entren en el radio de alcance de nuestra conexión.
- En el menú, navegamos a "Wireless->Basic".
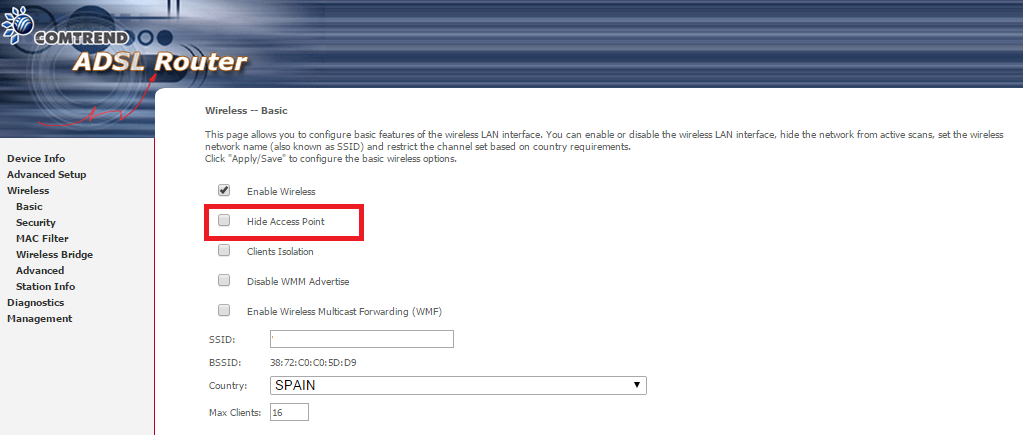
- Activando esta casilla ocultaremos el nombre de nuestro WiFi. Aunque lo ocultemos de esta manera, existen programas mediante los cuales es posible detectar las redes ocultas, pero así evitaremos que se detecte nuestra red de forma sencilla.
- Al usar esta característica, si queremos conectarnos a la red con un nuevo dispositivo, tendremos que escribir el nombre de nuestra conexión, ya que al ocultarlo no aparecerá en conexiones sugeridas.
En Internet se pueden conseguir largos listados de marcas de routers con las contraseñas por defecto. Por ello, es recomendable cambiar el nombre de nuestra red WiFi para al menos no facilitar el acceso.
Navegaremos hasta "Wireless->Basic".
En el campo resaltado, escribiremos el nuevo nombre de nuestra conexión. De esta manera, al escanear las conexiones WiFi, nuestra red aparecerá con el nombre que hayamos indicado.
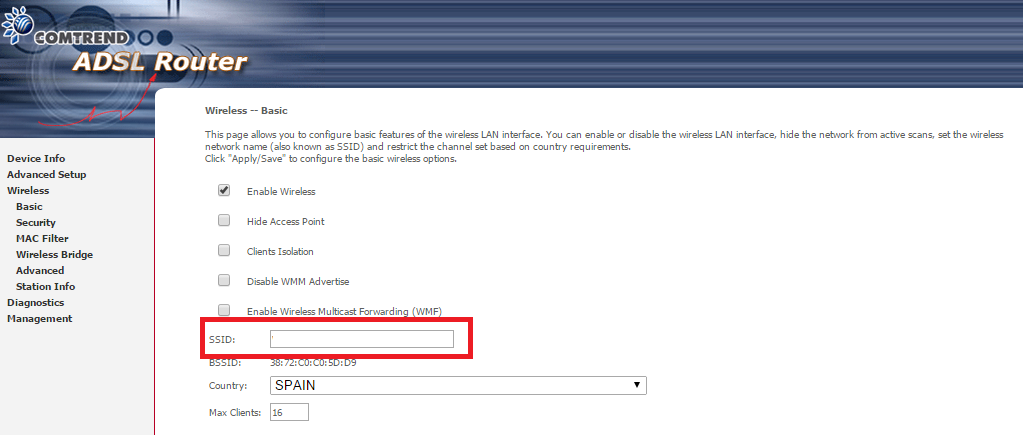
Cuando nos vayamos de viaje o vayamos a estar un tiempo sin usar la red WiFi, es conveniente desactivar la conexión, evitando así que puedan conectarse terceras personas.
Para ello accedemos a la misma pantalla anterior, "Wireless->Basic".
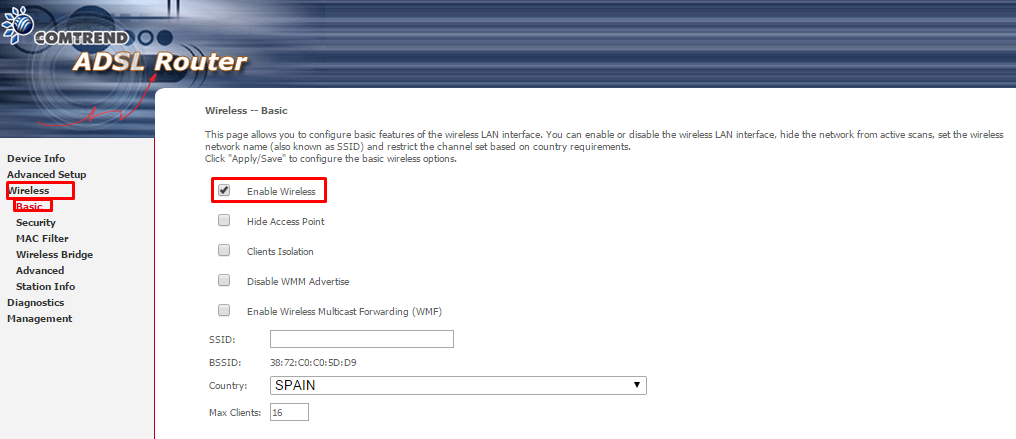
Desactivando esta casilla apagaremos la conexión WiFi. Si queremos volver a activarla, simplemente volveremos a entrar en la misma pantalla y marcaremos la misma casilla.
¡Recuerda!
Antes de desactivar el WiFi asegúrate de poder conectarte a la red usando un cable de conexión. Si solamente puedes conectarte mediante WiFi, evita apagarlo.
- Además de las configuraciones anteriores, es posible definir una lista de direcciones MAC que permitiremos conectarse a nuestra red.
- Las direcciones MAC son una serie de números y letras que identifican de manera única a cada dispositivo electrónico conectado a una red.
- Para consultar la dirección MAC de nuestro ordenador, abriremos una consola de comandos en el caso de Windows, Inicio->Ejecutar->Cmd, y escribiremos "ipconfig /all" (sin las comillas) y pulsaremos la tecla enter.
Consultar la dirección MAC en Windows
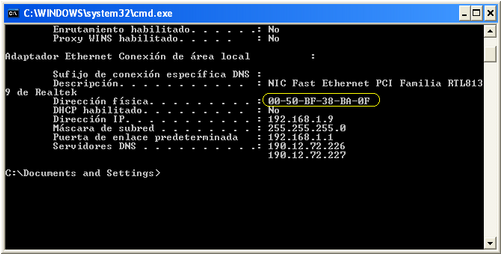
- Para abrir una consola en Linux haremos clic en Aplicaciones->Accesorios->Terminal. Escribiremos “ifconfig” sin las comillas y pulsaremos enter
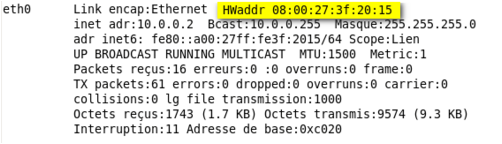
Una vez sepamos la dirección MAC de nuestro ordenador, en la configuración del router navegaremos a "Wireless->MAC Filter".
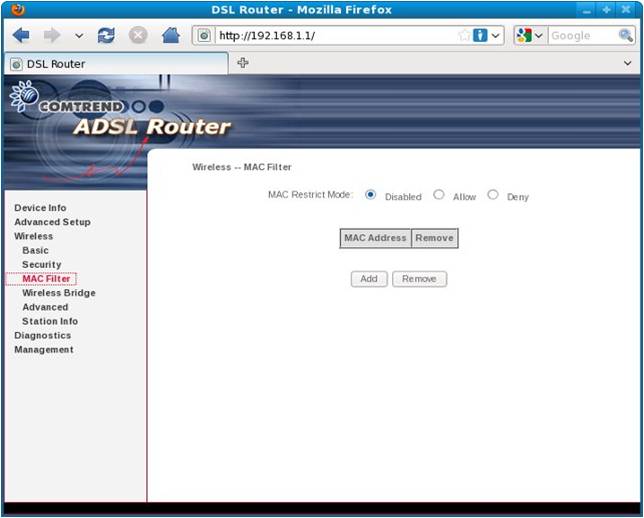
Añadir una dirección
- Pulsaremos sobre "Add", escribiremos la dirección MAC y pulsamos en "Save/Apply" para guardarla.
- El listado que generemos es posible usarlo como una lista de bloqueo seleccionando "Deny" o una lista de acceso "Allow". De esta manera, negaremos el acceso a los componentes de la lista o lo permitiremos, respectivamente. Seleccionando "Disabled" deshabilitaremos el uso del filtro.
Conocer quién está conectado a nuestra red en todo momento es muy importatne para detectar intrusiones.
Existen programas con los que es posible averiguar quién está conectado a nuestra red para comprobar la existencia de intrusos.
Un ejemplo es WiFi Guard http://WiFi-guard.uptodown.com/, una aplicación que escanea nuestra conexión en busca de dispositivos conectados.

Te podría interesar...
En el siguiente artículo de Softonic podemos encontrar más información:
Accede al artículo en el siguiente link: http://articulos.softonic.com/descubre-quien-accede-a-tu-WiFi-con-WiFi-guard
A la hora de conectarnos a cualquier red y navegar en Internet, debemos de tener ciertas precauciones:
- No conectarse a redes abiertas, sin contraseñas: existen programas que son capaces de interceptar todos los datos transmitidos sobre una conexión, por lo que es una práctica habitual que los delincuentes aprovechen este tipo de conexiones para interceptar información de los usuarios conectados.
- Cortafuegos: es posible instalar ciertos programas para aumentar la seguridad de nuestro equipo, bloqueando las conexiones no autorizadas.
- Usar protocolos de conexión seguros: cuando accedamos a páginas en las que vayamos a realizar cualquier procedimiento en el que se usen datos privados y personales, es aconsejable asegurarnos de que se esté usando el protocolo de navegación segura https.
- Conexiones VPN: las conexiones VPN (red privada virtual) permiten realizar todas nuestras conexiones a través de una red más segura, privada y difícil de acceder. Desde la web de redeszone.net encontramos un listado de este tipo de servicios. http://www.redeszone.net/2013/12/23/recopilatorio-de-servidores-vpn-anonimos-para-navegar-seguros-este-2014/

Síguenos en las Redes Sociales